Support−サポート
- プロバイダーZEROのホームへ>
- サポート>
- 設定マニュアル>
- FTPの設定(ホームページ)
設定マニュアル「FTPの設定(ホームページ)」
設定方法
ホームページ Ninja 8
転送設定
- 1.ホームページ Ninja 8を起動し、 メニューの「ファイル」から「環境設定」を選択します。
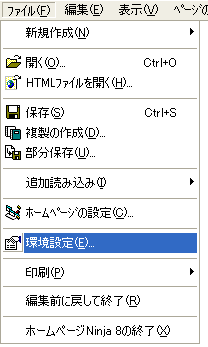
- 2.「環境設定」ダイアログが表示されます。 左側のメニューから「インターネット」を選択し、「接続設定」の「追加」をクリックします。
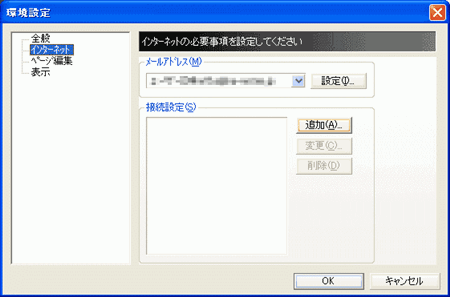
- 3.「インターネットの設定」ダイアログが表示されます。 「次へ」をクリックします。
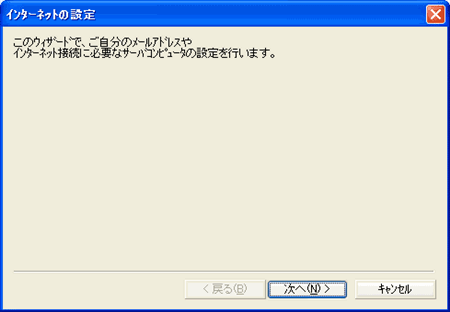
- 4.「サーバコンピュータの設定を行います」と表示されます。 以下のように設定し、設定が完了したら、「次へ」をクリックします。
-
名前 (任意) プロバイダ その他 接続方法の設定 ADSLなどルーターをご利用になる場合は「既存の接続を使用する(LAN・常時接続)」を選択。
ダイヤルアップ、モバイル(AirH”、@FreeD)の場合は「選択可能な電話回線」を選択。パッシブモードを使う ADSLやLAN環境でご利用の場合、FTP転送できないときは、 チェックをすると接続できる場合があります。 ホームページアドレス お客様ご自分のホームページアドレスを入力 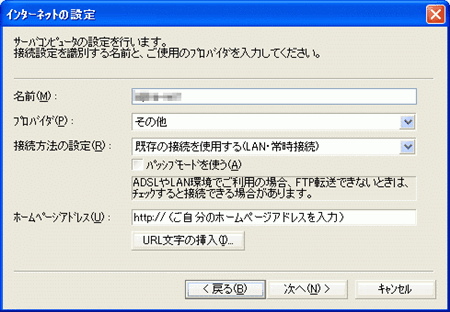
- 5.「サーバコンピュータの各種設定を行います」と表示されます。 以下のように設定します。設定が完了したら、「完了」をクリックします。
-
FTPサーバー名 ftp.zero.jp FTPアカウント名 メールアドレス FTPパスワード メール用パスワード 転送先フォルダ (空欄) 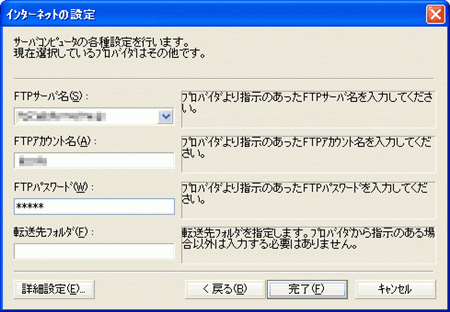
ファイル転送方法
- 1.メニューの「ファイル」から「環境設定」またはメニューの上にある
「FTP転送」ボタンをクリックします。「FTP転送」ダイアログが表示されます。
転送方法を選択し、ボタンをクリックします。
■自動転送方法(送信のみ)- 「すべてのファイルを転送する」:サイト内の全てのファイルを転送します。
- 「変更されたファイルのみ転送する」:前回のサイト転送時以降に更新されたファイルを転送します。
- 「このダイアログボックスを閉じて転送するファイルを選択する」:転送するファイルを ご自身で選択し転送します。

- 2.自動転送の場合「インターネットに接続してファイルを転送します。 よろしいですか?」と表示されます。「はい」をクリックします。

- 3.「転送が終了しました」と表示されます。 「OK」をクリックし、自動転送はこれで完了です。

- 4.※以下は「このダイアログボックスを閉じて転送するファイルを選択する」
の操作方法になります。(手動転送方法)
転送画面が表示されます。左側から転送するファイル(下図では「index.html」ファイル)を選択し、 「アップロード」をクリックします。 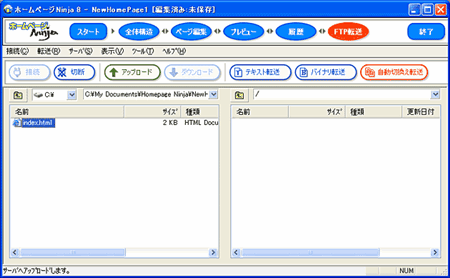
- 5.「転送が終了しました」と表示されます。「OK」をクリックします。
