Support−サポート
- プロバイダーZEROのホームへ>
- サポート>
- 設定マニュアル>
- インターネット接続の設定
設定マニュアル「インターネット接続の設定」
ルーターをご利用の場合の設定方法
ルーターをご利用の場合 - Mac OS 10.5
ルーターをご利用の場合の設定方法
- 1.から「システム環境設定...」を選択します。
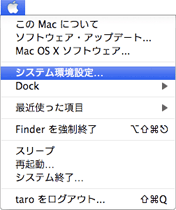
- または、Dockの「システム環境設定」をクリックします。

- 2.「システム環境設定」の画面で、「インターネットとネットワーク」の中から「ネットワーク」アイコンをクリックします。
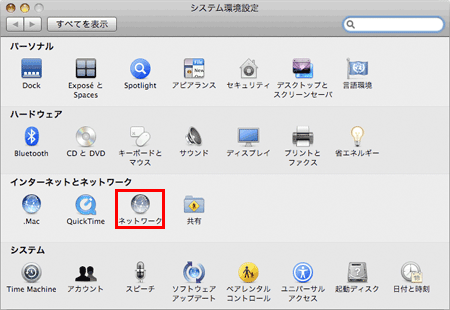
- 3.「ネットワーク環境:」から「ネットワーク環境を編集...」を選択します。
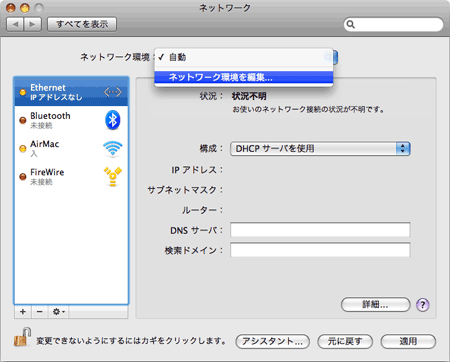
- ※ここでは、はじめて接続設定をする場合について説明しています。
- ※接続設定の確認をするときは、「ネットワーク環境:」から、作成済みの設定を選択してください。
- 4.「ネットワーク環境」の画面で、ボタンをクリックし、お好きな名前(例: ZERO)を入力しましたら、「完了」ボタンをクリックします。
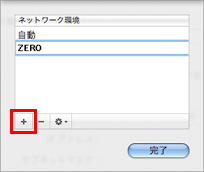
- 5.「ネットワーク」の画面に戻りましたら「ネットワーク環境:」から作成した「ZERO」を選択します。
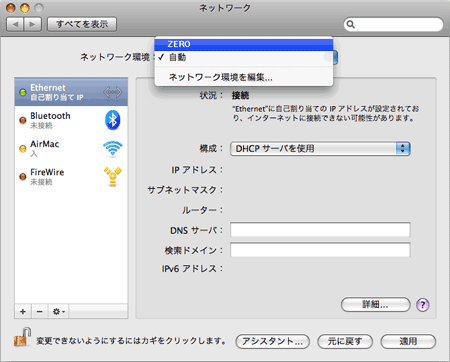
- 6.画面左側の「Ethernet」を選択して、「適用」ボタンをクリックします。
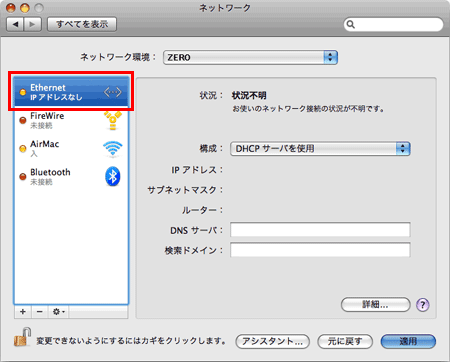
- 7.表示されている画面が更新されますので、以下について確認します。
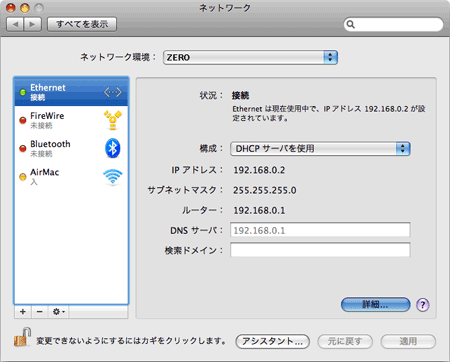
状況 接続「接続」以外が表示されている場合は、配線を確認してください。 - 確認しましたら、「詳細...」ボタンをクリックします。
- 8.「TCP/IP」タブを選択して表示された画面を、以下のように設定します。
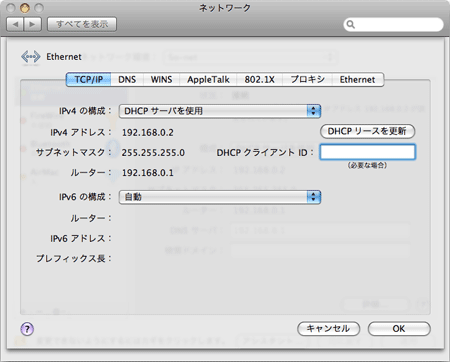
「IPv4 の構成:」 DHCP サーバを使用 を選択 「IPv4 アドレス:」 機器から割り当てられたIPアドレスが表示されていることを確認 「サブネットマスク:」 255.255.255.0 となっていることを確認 「DHCP クライアント ID:」 何も入力しない 「ルーター:」 機器のIPアドレスが表示されていることを確認 - 9.「プロキシ」タブを選択して表示された画面を、以下のように設定します。
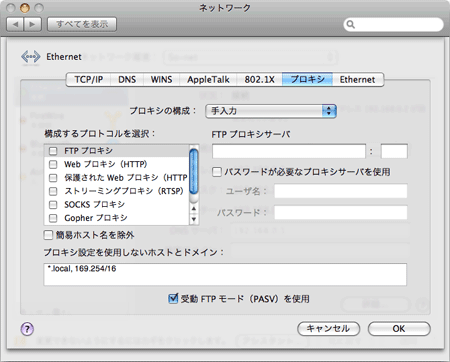
プロキシの構成 手入力 を選択 構成するプロトコルを選択 すべての項目をチェックしない FTP プロキシサーバ 何も入力しない 空欄にします。 簡易ホスト名を除外 チェックしない プロキシ設定を
使用しないホストとドメイン何も入力しない自動で表示されている場合は、そのままにします。 受動 FTP モード (PASV) を使用 チェックする - 10.「Ethernet」タブを選択し、「構成:」の項目で自動を選択して「OK」ボタンをクリックします。
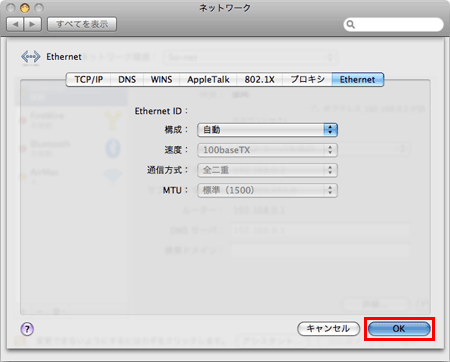
- 11.「ネットワーク」の画面に戻ります。
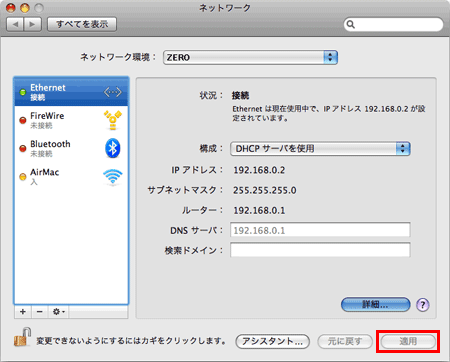
- 「適用」ボタンをクリックして、画面を閉じます。
以上で、ルーター利用時のTCP/IPの設定とIPアドレスの確認は完了です。